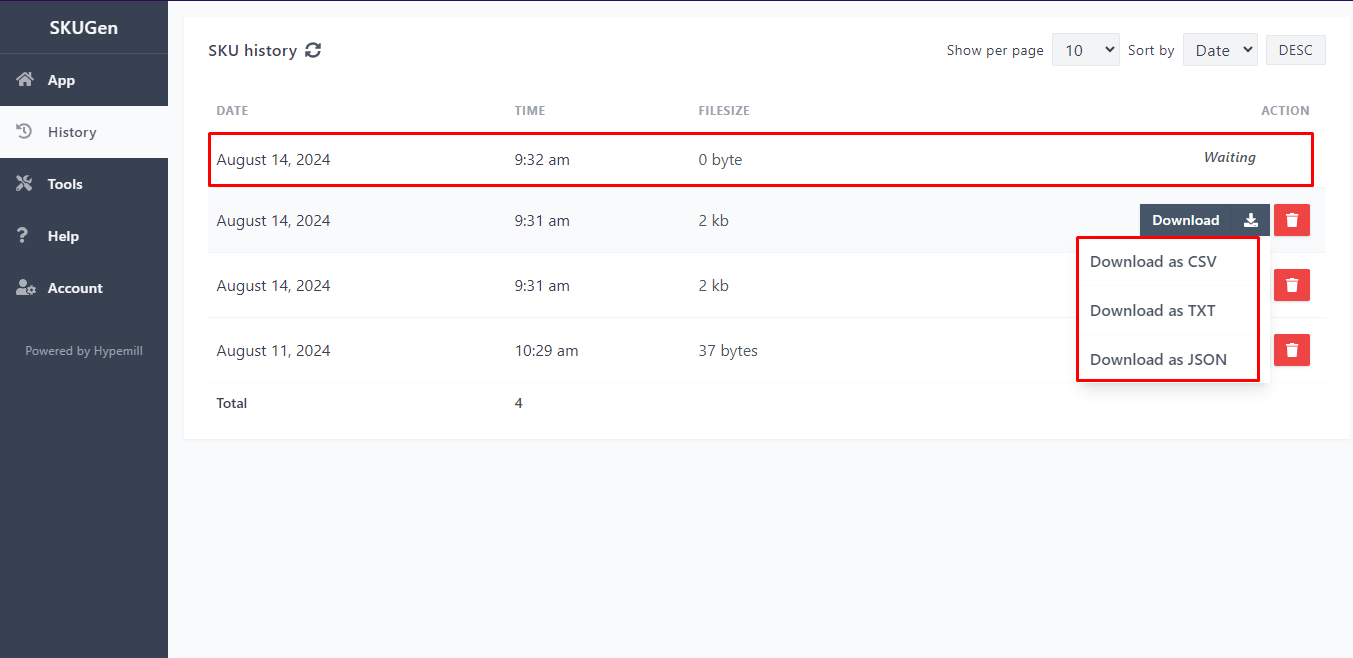Generate SKUs in just 4 simple steps #
From the Dashboard’s App section, you can generate SKUs in just 4 simple steps. But that’s not all—you also have the option to customize your SKUs directly within the App section. This includes enabling or disabling features like Pricing, Discounts, and VAT. Additionally, in the Advanced options, you can access features such as custom separators, uppercase SKUs, automatically saving attributes, and saving SKUs to history as a file. These tools give you the flexibility to tailor SKUs to meet your specific needs.
Add Product Name #
Start by entering the name of your product. Then click on the Add first attribute button.
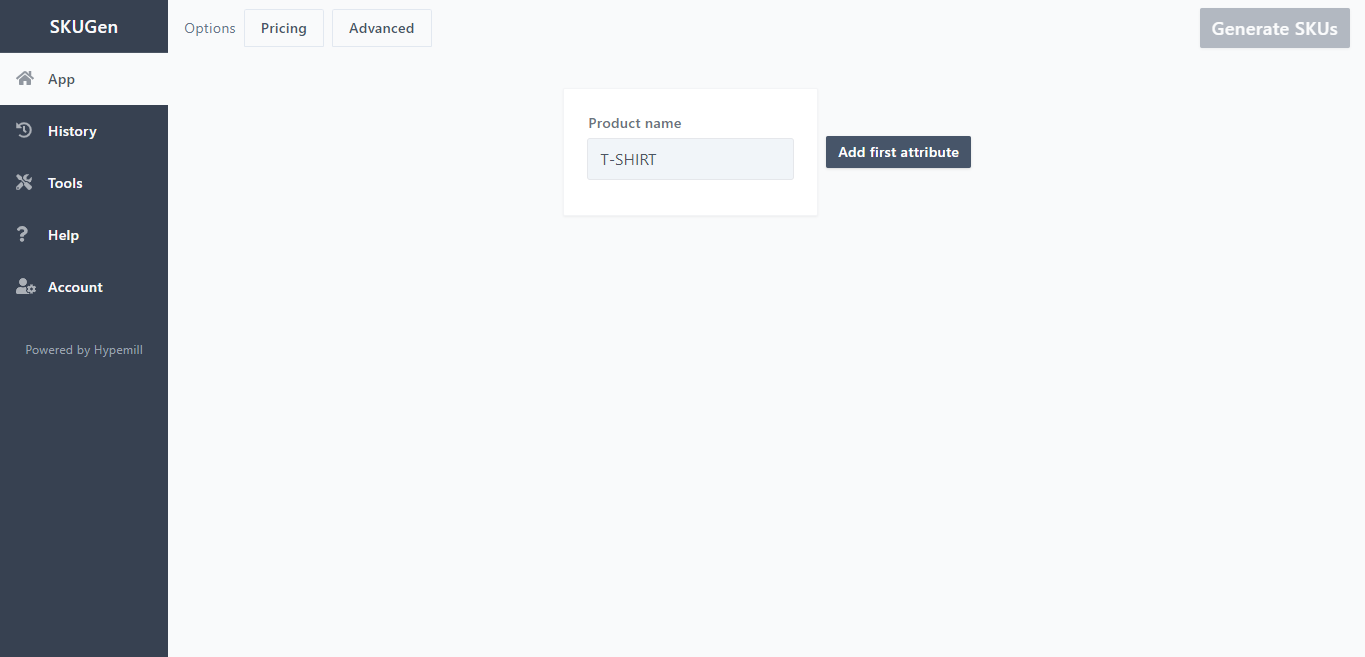
Add Attribute and Variation #
After clicking on the Add first attribute button, you can change the default attribute name by clicking on the attribute. To add a new variation under an attribute, click on the + button, which will display Add New Variation Here when you hover over it. Alternatively, you can press Enter on your keyboard each time you add a variation.
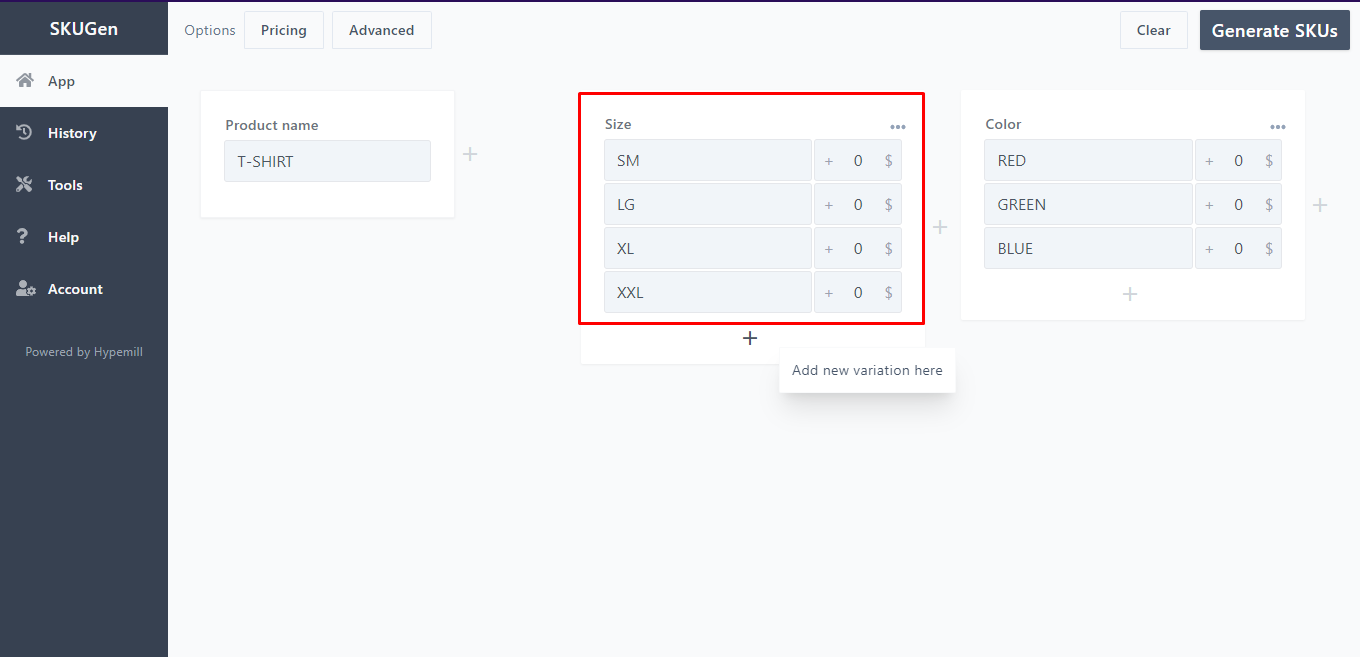
Add More Attribute #
Use the + icon on the right side to add more attributes as needed. which will display Add New Attribute Here when you hover over it.
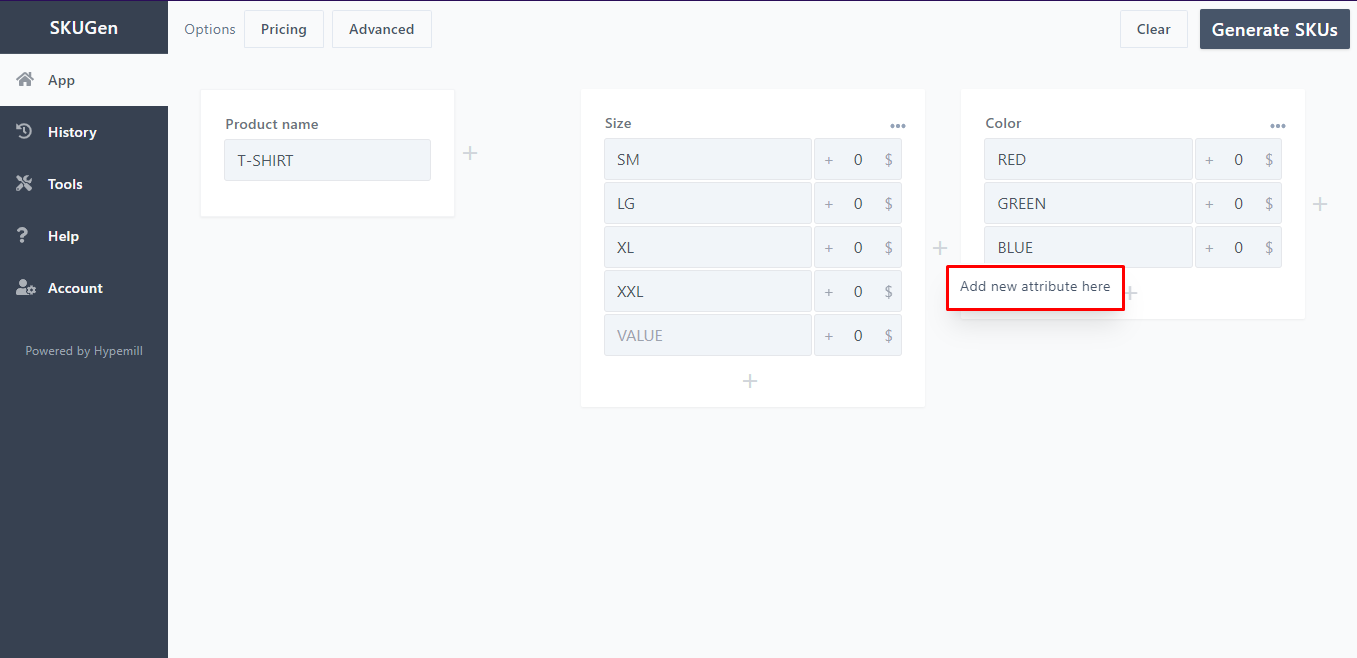
Click on Generate Button #
After adding attributes and variations, click on the Generate button to initiate the SKU creation process. SKUgen will begin generating SKUs, and you’ll need to wait for approximately 1 minute for the process to complete. Once the SKUs are generated, you can download them from the History section.
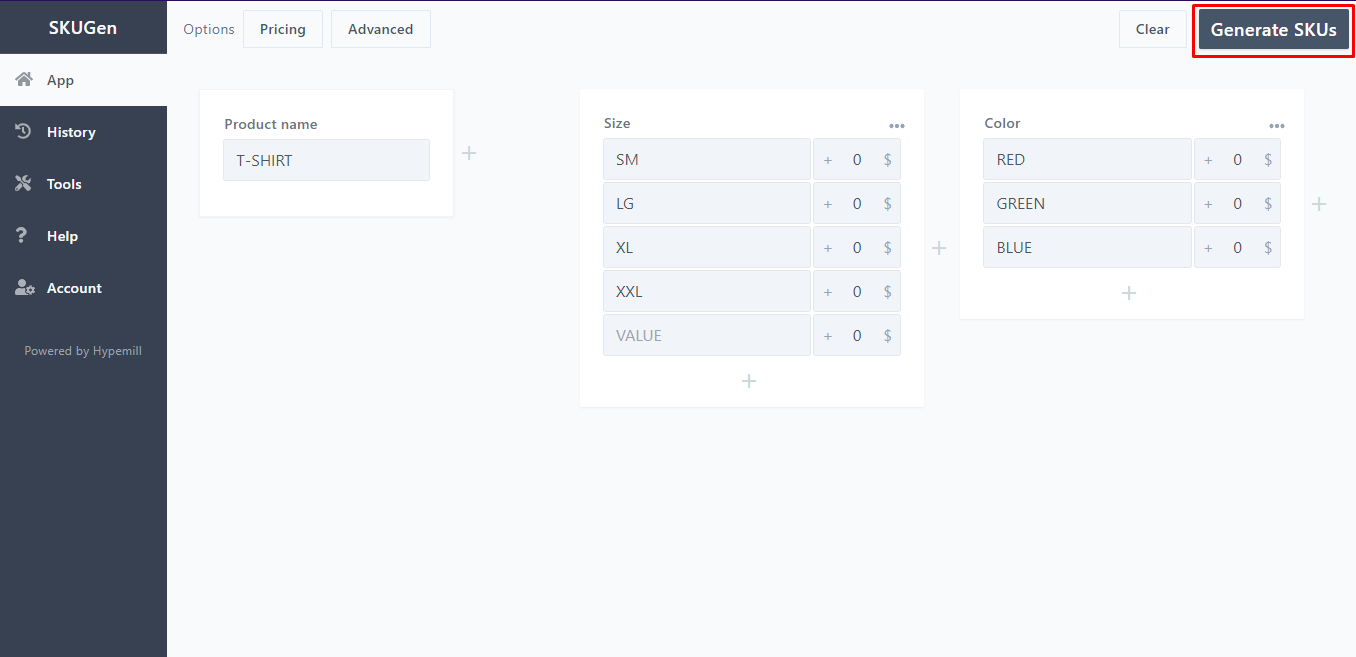
Download SKU’s #
To download your desired SKUs, go to the History section from the Dashboard. You will need to wait 1 minute for the SKUs to process, during which time you will see the status as Waiting. After the process is complete, you can download the SKUs in CSV, TXT, or JSON format, depending on your plan.